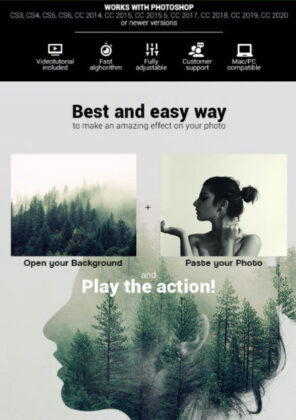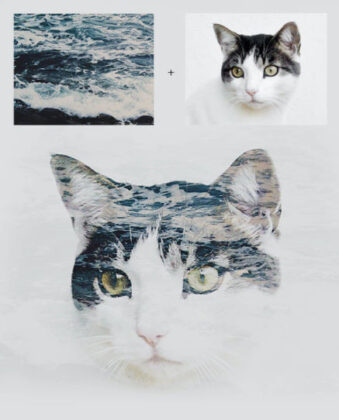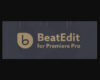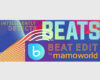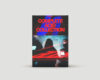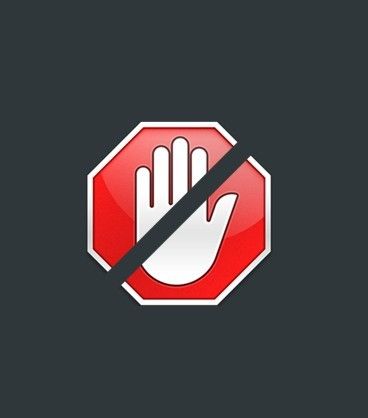Double Exposure Photoshop Action
| Program Name | Version | Resolution | Add-Ons | File Size |
|---|---|---|---|---|
| Photoshop | CS3 + | Resizable | Photoshop ATN | 26 KB |
Double Exposure Photoshop Action 11319908 – Free Download Photoshop Template
If your language is no in the list of languages is not a problem! How to change language in photoshop watch here WATCH HERE
This action created and optimized for use on Photoshop CS3, CS4, CS5, CS6, CC
Awesome backgrounds here: https://unsplash.com
If you have any problems with this action please visit the help page, where you will find answers to FAQs and recommendations for getting the most out of my actions. If you can’t find the answer to your question, and you’re still having trouble, please contact me by e-mail: eugenedesign19@gmail.com
How to configure Photoshop to work with actions.
1. Make sure you are using the English version of Photoshop. Each action has been created and optimized to work only with the English version of Photoshop, so please make sure that you are using this version. If not, don’t worry: you can change the language of your version of Photoshop to English (and switch back again) using this method
By the way, my best selling Double Exposure Action has recently been updated, and you can now use it with the English, German, French, Italian, Spanish, Dutch, Danish and Czech versions of Photoshop.
2. Use the RGB Mode and 8 Bits color. To check these settings, go to Image->Mode and check the “RGB color” and “8 Bits/Channel”.
3. Make sure that the option “Add ‘copy’ to Copied Layers and Groups” is turned on. This option applies only to CS5 and later versions of Photoshop. On the “LAYERS” panel, click on the menu icon, go to “Panel Options…”, and check that the “Add ‘copy’ to Copied Layers and Groups” is turned on.
4. Use a photo with 72dpi or higher. If you are using a photo with less than 72dpi, the action will not function correctly. To fix this, go to Image->Image Size and increase the resolution value.
5. Set the Opacity of brush to 100%. Set the Opacity of the brush to 100%. Select the “Brush Tool” and move the opacity slider to 100%.
How to combine my actions?
1. Open your photo
2. Play the first action
3. Save the result as an image
4. Open the previously saved image
5. Play the second action